Asi to sami znáte. Potřebujete „naskenovat“ podepsaný dokument, ale skener zrovna není nikde po ruce. Tak proč si nepomoci přímo telefonem? Vyfotit stránku o velikosti A4 dnes zvládne každý telefon, ale chce to trochu úsilí, aby dokument ve finále vypadal jako sken než jen jako obyčejná fotografie. Minimálně je třeba ořezat nevzhledné okraje. Někteří výrobci smartphonů nabízí „skenování“ v rámci základní sady předinstalovaných aplikací, u jiných značek zase musíte vsadit na dodatečně stažené aplikace. I když...
Na Androidu i iOS je zřejmě nejlepší univerzální aplikací Microsoft Lens, kterou stáhnete na Google Play a AppStoru (na obou portálech hodnocení 4,8/5). Aplikace potřebuje pouze přihlášení k Microsoft účtu, přičemž odesílání volitelných dat o využívání můžete deaktivovat. Následně se můžete pustit do „skenování“, tedy do focení dokumentů, vizitek či různých dalších textů. Po vyfocení můžete fotku rychle ořezat tak, aby byl dokument přes celou stránku, podobně, jako by prošel skenerem.

Aplikace Microsoft Lens má bohatý editor, v němž si „naskenované“ dokumenty velmi slušně upravíte. Možnosti této bezplatné aplikace vás rozhodně překvapí
Korekce zkreslení zde sice chybí, jinak však máte po ruce šikovný editor, v němž můžete spojovat skeny za sebe (včetně upravení pořadí stránek) či jednotlivé stránky editovat pro snadnější čtení. Ve finále je pak nejzajímavější práce se souborem. Ten totiž můžete uložit jako fotografii či rovnou do PDF.
Speciálním využitím je pak tzv. asistivní čtečka, která i v češtině dokáže naskenovaný text přes OCR rovnou strojově přečíst a nebo si můžete text nechat přes OCR převést do elektronické podoby ve Wordu a dále s ním pracovat. Tato aplikace je tak v mnohém rychlejší než různé profesionální systémy, svou práci odvede s minimem chyb a zcela zdarma.
Mimo fotek jsou vyexportované dokumenty Wordu a PDF automaticky ukládány na OneDrive. Pokud s nimi chcete lokálně pracovat, je třeba při ukládání změnit defaultní lokaci OneDrive na úložiště v telefonu.
Jde to ale i jinak
Pokud máte telefon od Samsungu, je součástí fotoaparát i základní „skener“ dokumentů. Jakmile umělá inteligence rozpozná dokument, ohraničí jej žlutým rámečkem. Stačí na něj klepnout prstem, a hned se přenesete do nabídky pro ořezání fotografie. V tomto případě je však upřednostňována rychlost před funkcemi, dokument se totiž ukládá pouze v podobě obrázku. Upravit jej můžete až následně přes Samsung Photo Editor, ale do PDF fotografii jen tak nedostanete.

Takto můžete „skenovat“ v defaultní fotoaplikaci u všech Samsungů
Nakonec ale nemusíme zůstat jen u Samsungů, protože skener mají zabudovaný všechny Androidy. A to poněkud nečekaně v aplikaci Google Disk, která je nedílnou součástí každého Androidu se službami od Googlu (balík GMS). Stačí otevřít aplikaci, stisknout tlačítko plus a zvolit Skenovat.
Po pořízení první fotky můžete tlačítkem plus přidat další, popř. je možné vybrat jeden ze tří filtrů či fotku dodatečně ořezat. Kvalita naskenovaných snímků má tři různé úrovně kvality, zvolit si můžete i velikost papíru a jeho orientaci. Po stisknutí tlačítka uložit se naskenovaný dokument ukládá na Google Disk ve formátu PDF.
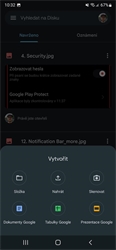
Skenování je dokonce k dispozici u každého Androidu, stačí jen otevřít aplikaci Google Disk
Pokud zase chcete „skenovat“ dokumenty u iOS, vystačíte si se základní aplikací Poznámky od Applu. Stačí při psaní nové poznámky stisknout tlačítko fotoaparátu a vybrat položku Skenování dokumentů. Jakmile foťák detekuje dokument, automaticky pořídí jeho fotografie, popř. můžete snímek pořídit manuálně. Samozřejmě nechybí ani ořez ani základní filtry. Ve finále můžete hotový dokument uložit ve svém iPhonu či na iCloud nebo sdílet přes různé nainstalované aplikace.
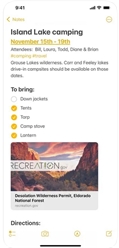
U iPhonu zase stačí využít základní aplikaci Poznámky. Ke skenování se dostanete přes ikonu fotoaparátu
Ovšem pouze v PDF, pokud potřebujete obrázek, budete si muset nainstalovat aplikaci, které jej převede z „pédéefka“. Ovšem, to už je možná lepší stáhnout si aplikaci Microsoft Lens, kde máte všechny potřebné funkce a možnosti na dosah ruky.
